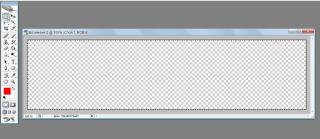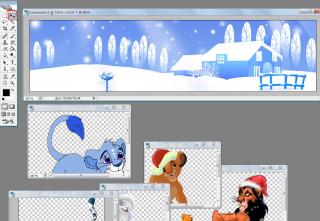урок дизайна для форума в Photoshop для начинающих. источник
ЗАКАЗ:
3. Укажите цветовую гамму, которая будет вам предпочтительна для создания шапки-
ну не знаю наверн голубенький иль беленький
4. Дайте картинки для шапки-
Фон -
можно так зделать???? обрезать скара с симбой а ёлку поставить посередине и может обрезать немного снизу.
моно тут обрезать львёнка с кроликом????
моно всех львят обрезать??? и поместить на фоне?????
5. Какую надпись сделать на шапке и как вы бы ее представляли-
Фантазия Львят: 4 Времени Года
Шаг 1. Создание рабочей области для шапки.
Из заказа очевидно, что шапка должна быть зимней, поэтому я подобрала вот такой фон:
Почему фон не такой, как указан в заказе? потому что фоновая картинка не должна быть маленькой, она должна занимать всю рабочую область.
Или это должно быть специальное фоновое изображение, которое можно продублировать на всю рабочую область.
Итак создаем новый документ с прозрачным фоном.
Размер я выбрала 1000х250 пикселей.

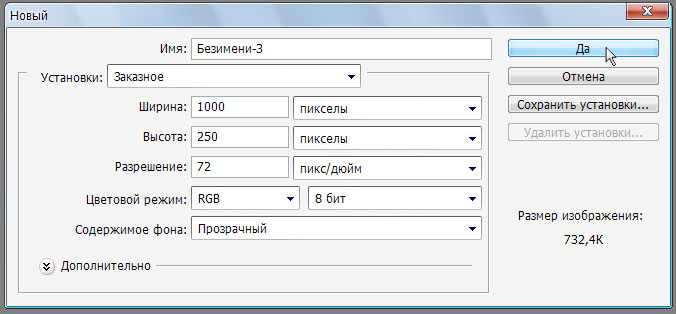
потом выделяем весь документ при помощи указанного курсором инструмента:
открываем фон, который мы заготовили и перетаскиваем выделенную нами область на этот рисунок:
устанавливаем выделенную область в том месте рисунка, которую возьмем за фон шапки и копируем:
затем, возвращаемся к шапке и вставляем скопированное:
Вот и готова рабочая область для будущей шапки:
Шаг 2. Вырезание персонажей для шапки.
Вырезание персонажей с картинки осуществляется благодаря инструменту "волшебная палочка".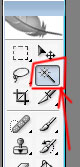
Тут вы можете контролировать, насколько сильно она будет захватывать окружающее пространство.

Советую поставить значение 30 и от него отталкиваться: если будет сильно наезжать на рисунок, сделайте меньше, и, наоборот, больше, если не вся область вокруг захвачена.
Используйте клавишу Shift для того, чтобы к уже существующему выделению добавлять новое.
Итак, начнем с самой простой картинки. Кликаем волшебной палочкой по белому фону: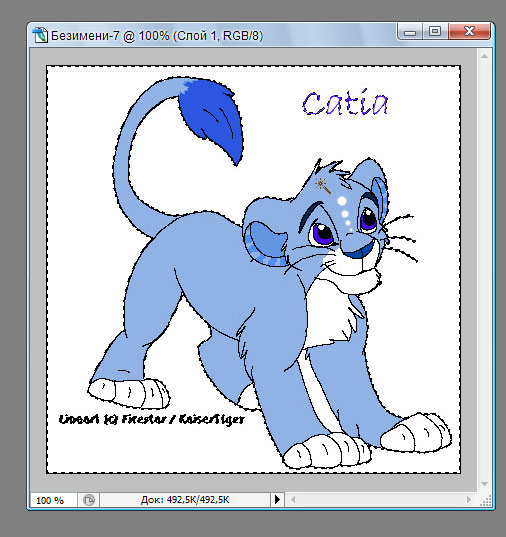
как видно, волшебная палочка выделила только белое, но надписи нам тоже не нужны. Их можно убрать с помощью инструмента "лассо".

Жмем клавишу SHIFT и не отпуская ее обводим надписи:
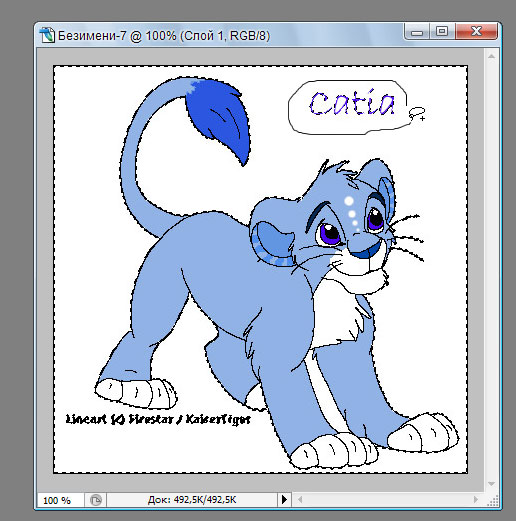
вот, что получится:
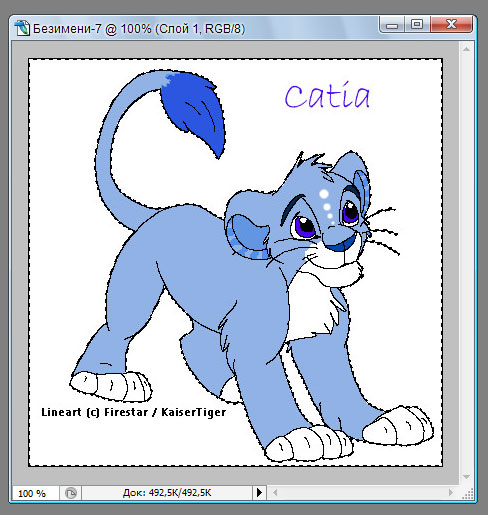
теперь нажимаем delete.
первую картинку мы отделили от фона:
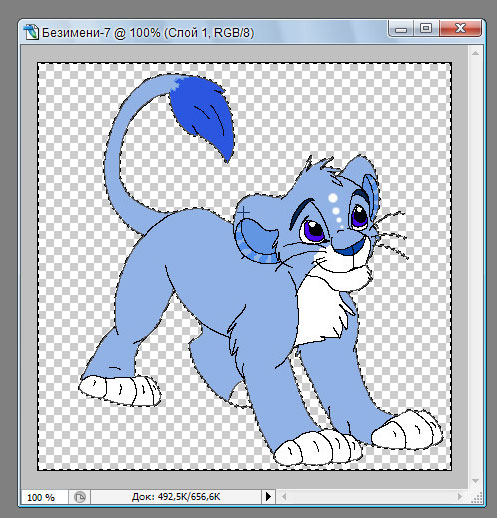
то же самое производим со всеми картинками.
Если у вас не получается полностью отделить картинку от фона с помощью волшебной палочки и лассо, используйте ластик.
Шаг 3. Располагаем персонажей на шапке.
для этого выбираем инструмент, указанный на рисунке, зажимаем мышкой и перетаскиваем в рабочую область нашей шапки (этим же инструментом можно двигать слои по рабочей области):
Вот, что получилось:
Меня вполне устраивает размер львенка, но его расположение мне не нравится. Хочется, чтобы он был в противоположном конце шапки и смотрел в сторону центра шапки.
Для этого есть "горизонтальное отражение":
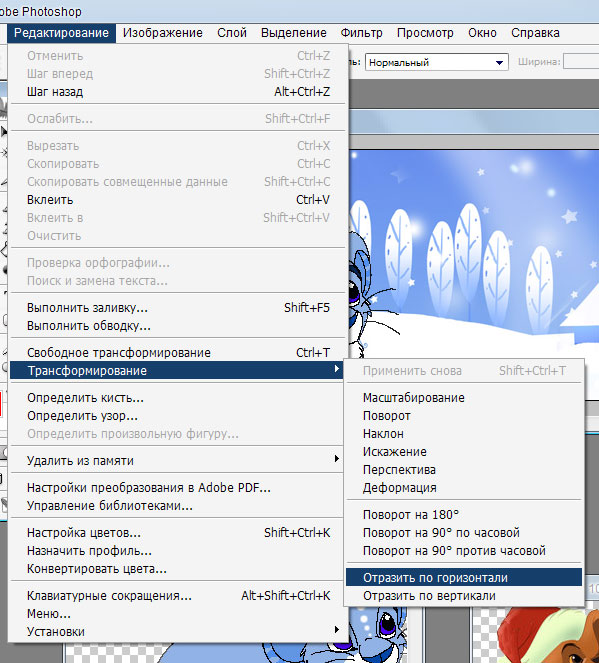
Заходим в редактирование > трансформирование > "отразить по горизонтали"
Применяем, а после этого двигаем рисунок на другой конец шапки.
вот, что получится:
Теперь перетаскиваем второй рисунок:
Как видно, рисунок слишком большой, его надо уменьшить.
Для этого нужно "свободное трансформирование". Нажмите Ctrl + T (английскую "Т")
Вокруг рисунка появится область, позволяющая редактировать размер и наклон слоя.

Наклонять картинку мне не нужно, а вот размер подкорректировать необходимо: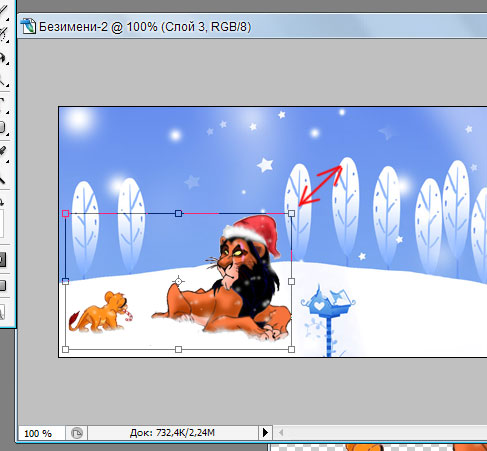
Двойной щелчок по области трансформирования, закрепит за рисунком изменения и вы сможете продолжить работу с остальными рисунками.
Далее, применяя те же инструменты, расположим остальные рисунки и получим:
Шаг 4. Делаем надпись.
надпись делается указанным инструментом и редактируется в этой панельке:
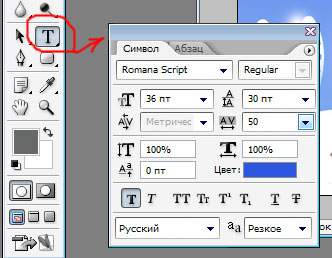
Если панель не появилась, когда вы выбираете инструмент, нажмите на эту кнопку:
Теперь расскажу о настройках надписи:
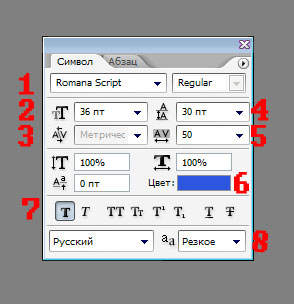
1 - Шрифт надписи
2 - Размер
3 - Наклон
4 - Расстояние между строк
5 - Расстояние между буквами
6 - Цвет
7 - Различные эффекты (жирный, кривой, подчеркнутый и т.п.)
8 - Самое важное: сглаживание! Оно обязательно должно быть. Не оставляйте текст без сглаживания!
Итак, я выбрала следующие настройки текста:
Теперь нужно поработать над эффектами, чтобы надпись выделялась на фоне шапки.
Эта кнопочка позволяет нам применять и настраивать стили слоя:
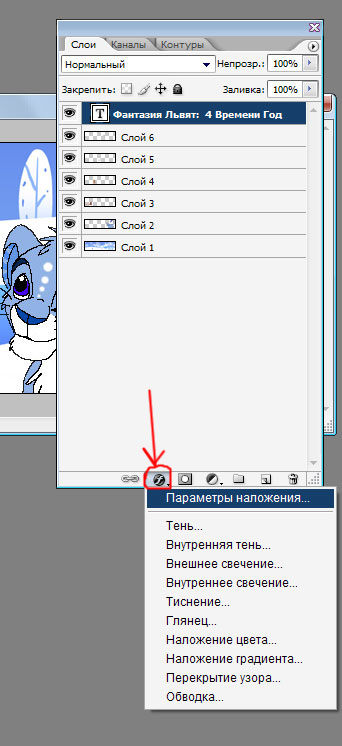
тут каждый сам себе творец, вам лучше самим попробовать все эффекты и "побаловаться" с их настройками, чтобы лучше понимать, что они делают.
Я выбрала для надписи эффект тиснения...
Шаг 5. Делаем финальные украшения и рамочку.
Теперь нужно добавить каких-нибудь элементов, чтобы шапочка не казалась слишком простой.
Для этого я установила себе кисти-снежинки.
Создаем новый слой и располагаем его над фоном, но под всеми остальными слоями:
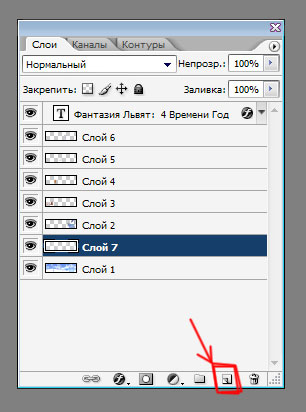
Указанная кнопка создает новый слой.
На этом свое я нарисовала снежинки, вот, что получилось:
Теперь делаем самую простейшую рамочку.
Сначала нужно объединить все слои в один: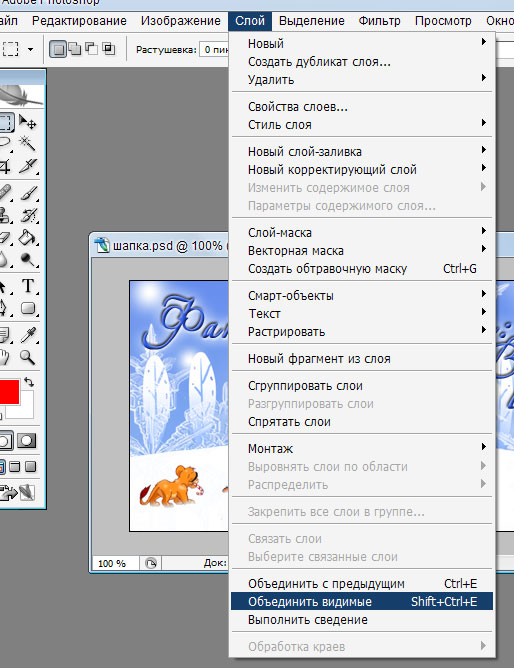
Затем заходим в стили слоя и настраиваем эффект "Внутреннее свечение":
Вот такая шапка у меня получилась: